Halo, sahabat blogger. Yap, sesuai judul kali ini saya akan berbagi tutorial dan sesuatu yang pastinya adalah pengalaman saya pribadi. Mungkin beberapa dari kita ada yang kesulitan untuk membuat jaringan Ad-hoc pada laptop via wlan. Kebanyakan tutorial-tutorial yang didapatkan dari situs-situs lain hanya sekedar membuat "Microsoft Hosted Network Virtual Adapter" saja, dan tentunya itu sangat tidak memuaskan.
Tentunya, tutorial ini akan bekerja jika laptop atau PC anda memiliki wlan adapter, dan minimal ada dua Laptop/PC.
Berikut penjelasan singkat tutorialnya :
Kita membutuhkan minimal 2 laptop/pc untuk membuat jaringan adhoc. Pertama, kita buat dan bagikan jaringan hotspot dari laptop pertama. Setelah itu, laptop/pc kedua kita koneksikan ke jaringan hotspot yang telah dibuat. Pengoneksian ke hotspot berguna untuk membuat jaringan hotspot terdaftar di laptop/pc kedua saja. Setelah itu, kita disconnect lagi. Lalu, di laptop kedua kita buat dan bagikan jaringan adhoc dengan memanfaatkan jaringan hotspot dari laptop pertama. Dan, akhirnya yang membagikan jaringan adhoc adalah laptop yang kedua dengan memanfaatkan hotspot dari laptop pertama. Jika semua telah selesai diatur, maka laptop pertama dan lainnya dapat mengoneksikan ke jaringan adhoc yang dibagikan dari laptop kedua :)
Hal pertama kali yang perlu diperhatikan adalah mengatur pengaturan alamat IP address untuk dibuat secara otomatis.
Tekan "Windows + R" dan ketik "ncpa.cpl".
Setelah itu atur pengaturan jaringan pada masing-masing laptop : laptop pertama, laptop kedua, dan laptop lainnya, seperti gambar di bawah :
Setelah itu lakukan langkah pertama sampai langkah yang ketiga.
Langkah pertama - pembuatan dan pembagian jaringan hotspot
Hal pertama yang harus kita lakukan adalah membagikan jaringan hotspot ke laptop lain. Caranya adalah dengan membuat "Microsoft Hosted Network Virtual Adapter" dan menjalankannya dengan menjalankan perintah di bawah ini dalam cmd :
(Klik disini untuk cara membuat jaringan hotspot - ikuti yang langkah pertama saja)
Langkah kedua - pengoneksian hotspot dan pembuatan jaringan adhoc
Setelah langkah pertama selesai, sekarang kita beralih ke laptop/pc kedua yang akan kita koneksikan ke laptop/pc pertama. Dan, ingat, ada hal penting yang harus diperhatikan, jangan centang yang bagian "Connect automatically", dan klik "Connect".
Setelah itu masukkan password dari jaringan hotspotnya.
Lalu, akan ada dua pilihan, no dan yes, untuk saat ini pilih saja yes.
Jika sudah dikoneksikan, maka disconnect lagi. Sebenarnya pengoneksian jaringan hotspot di laptop kedua, berguna untuk membuat jaringan hotspot terdaftar di laptop kedua.
Jika sudah, maka buka cmd dan buka sebagai administrator.
Ketikkan perintah netsh wlan set profileparameter "nama ssid" connectiontype=ibss
Lihat seperti gambar dibawah. "ReinhardJS" ganti dengan nama ssid hotspot yang dibuat di laptop pertama.
Lalu, ketikkan perintah netsh wlan connect "nama ssid".
Lihat seperti gambar dibawah. "ReinhardJS" ganti dengan nama ssid hotspot yang dibuat di laptop pertama.
Jika sudah, maka akan ada tulisan "waiting for users" di bagian daftar jaringan.
Langkah ketiga - pengoneksian jaringan adhoc
Jika langkah pertama dan kedua sudah selesai, maka lanjutkan langkah terakhir yaitu langkah yang ketiga. Setelah langkah kedua selesai, langkah kedua akan membuat laptop yang kedua untuk membagikan jaringan adhoc. Jadi yang berfungsi sebagai pembagi jaringan adhoc adalah laptop kedua dengan memanfaatkan hotspot yang dibuat di laptop pertama. Dan jumlah laptop untuk melakukan pembuatan jaringan adhoc minimal dua laptop. Bagaimana jika satu laptop? tentu tidak bisa, karena tidak ada laptop/pc yang menerima jaringan hotspot nantinya.
Dan di langkah yang ketiga ini, laptop/pc pertama ataupun laptop/pc lainnya akan melakukan pengoneksian ke jaringan adhoc yang sudah dibuat.
Kelihatan pada gambar di bawah, bahwa ada jaringan yang terdeteksi di laptop pertama, yaitu jaringan adhoc dari laptop kedua.
Lalu koneksikan ke jaringan adhoc yang telah dibuat dari laptop kedua.
Setelah itu masukkan password dari hotspot yang pertama kali dibuat.
Password jaringan adhoc sama dengan password yang dibuat di jaringan hotspot.
Lalu, akan ada dua pilihan, no dan yes, untuk saat ini pilih saja yes.
Lakukan hal yang sama pada langkah ketiga di laptop/pc yang lainnya untuk mengoneksikan ke jaringan adhocnya.
Jika dua atau lebih laptop/pc yang telah terkoneksi maka akan ada icon terkoneksi di icon jaringan pada masing-masing laptop yang sudah terkoneksi.
Semoga bermanfaat, :)
















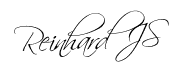










-Berilah komentar yang sesuai dengan Artikel
-Berilah komentar yang sopan
-Dilarang keras membuat link aktif di komentar
-Dilarang menggunakan kata-kata yang kasar dalam berkomentar
Jika sobat tidak memiliki akun gmail untuk berkomentar, sobat dapat memilih beri komentar sebagai -> pilih yang .." Name/URL ".. Lalu Isikan Nama sobat. Dan jika sobat memiliki blog jgn lupa untuk menuliskannya "URL"-nya ya.
Dan yang paling penting, jangan gunakan panggilan gan atau yang sejenisnya. Wkwk.
Salam hangat dari saya, Reinhard J.S