Berikut tutorialnya :
Kita
harus persiapkan file .crt dan .key (shandsocial.com.crt dan
shandsocial.com.key). Pertama kita harus mengubah file shandsocial.com.key
menjadi plaintext terlebih dahulu.
Berikut
perintahnya :
openssl
rsa -in shandsocial.com.key -out shandsocial.com.key.txt
Kemudian
pindahkan shandsocial.com.key.txt ke direktori yg terpisah dengan
shandsocial.com.key, lalu hapus extensi shandsocial.com.key.txt menjadi
shandsocial.com.key .
Setelah
itu, salin file shandsocial.com.key (plain text) ke folder lampp/etc/ssl.key ,
serta salin file shandsocial.com.crt
ke folder lampp/etc/ssl.crt .
Ubah
akses file nya agar bisa dibaca,
(dapat menggunakan perintah sudo chmod 777 nama_file)
Kemudian
buka file lampp/etc/extra/httpd-ssl.conf dengan perintah sudo gedit via
terminal.
Lihat
barisan #SSLCertificateKeyFile "/opt/lampp/etc/ssl.key/blablabla"
hapus tanda pagarnya lalu ubah blablabla menjadi nama file shandsocial.com.key
yang kita salin tadi.
Selanjutnya,
lihat barisan #SSLCertificateFile "/opt/lampp/etc/ssl.crt/blablabla" hapus tanda pagarnya lalu ubah blablabla
menjadi nama file shandsocial.com.crt yang kita salin tadi.
Selanjutnya
(jika Anda mempunyai konfigurasi vhost pada file httpd-vhosts.conf)
lihat barisan seperti di bawah ini pada file httpd-ssl.conf :
#DocumentRoot
"/opt/lampp/htdocs"
#ServerName
www.example.com:443
#ServerAdmin
you@example.com
#ErrorLog
"/opt/lampp/logs/error_log"
#TransferLog
"/opt/lampp/logs/access_log"
Hapus
semua tanda pagarnya kemudian ganti /opt/lampp/htdocs menjadi direktori
penyimpanan file web server (lokal) kita. Lalu ganti www.example.com
menjadi www.namadomain.com:443 (contoh www.shandsocial.com:443)
Di
bawah ini merupakan contoh perubahan untuk barisan tersebut :
DocumentRoot
"/media/reinhardjs/Data/RJS Files/shandsocial/project"
ServerName
www.shandsocial.co.id:443
ServerAdmin
reinhardjs@shandsocial.com
ErrorLog
"/opt/lampp/logs/error_log"
TransferLog
"/opt/lampp/logs/access_log"
Perlu
Anda ketahui bahwa Anda harus mengatur konfigurasi vhost. Jika tidak, maka akan
ada kemungkinan tutorial ini tidak berhasil.
Berikut
contoh pengaturan konfigurasi vhost untuk file httpd-vhosts.conf :
<VirtualHost
*:80>
ServerAdmin admin@shandsocial.co.id
DocumentRoot
"/media/reinhardjs/Data/RJS Files/shandsocial/project"
ServerName shandsocial.co.id
ServerAlias www.shandsocial.co.id
ErrorLog "logs/shandsocial.co.id-error_log"
CustomLog
"logs/shandsocial.co.id-access_log" common
<Directory
"/media/reinhardjs/Data/RJS Files/shandsocial/project">
Options Indexes FollowSymLinks Includes
ExecCGI
AllowOverride All
Order allow,deny
Allow from all
Require all granted
</Directory>
</VirtualHost>
Sudah
cukup sampai di sini saja, selamat mencoba dan semoga berhasil :)










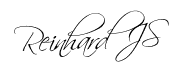










-Berilah komentar yang sesuai dengan Artikel
-Berilah komentar yang sopan
-Dilarang keras membuat link aktif di komentar
-Dilarang menggunakan kata-kata yang kasar dalam berkomentar
Jika sobat tidak memiliki akun gmail untuk berkomentar, sobat dapat memilih beri komentar sebagai -> pilih yang .." Name/URL ".. Lalu Isikan Nama sobat. Dan jika sobat memiliki blog jgn lupa untuk menuliskannya "URL"-nya ya.
Dan yang paling penting, jangan gunakan panggilan gan atau yang sejenisnya. Wkwk.
Salam hangat dari saya, Reinhard J.S